

We can also check out the records in our application using the Server Explorer. Step 2: The final step to delete any record. Step 1: Click on the "Delete" link to delete the record. In this section we will delete the records. Step 1: Click on the "Edit" link on the record that is to be updated.
Visual studio 2012 mvc 5 update#
In this section you will update the record. Step 2: Show the details and click on "Back to the List". Step 1: Click on the "Details" link on the record. In this section you will read the record. Click on the "Create New" link as shown below: It will open the page and you can create new records. Step 1: Debug the application and click on the "Cricketers" link. We now have the Model, View and Controller. Working with CRUD Operation on the application I added a Cricketer link in my home page. Html.ActionLink( "Cricketer", "Index", "Cricketer" ) Html.ActionLink( "Welcome", "Welcome", "Home" ) Html.ActionLink( "Home", "Index", "Home" ) Step 3: Modify the page links in your home page from the "Page_Layout" file with the following code: Check out the Solution Explorer for the Cricketer folder newly created in the Views folder. Visual Studio automatically scaffolds your CricketerController and creates the view also. Step 3: Enter the controller name as "CricketerController" then select the model and data context class, Step 2: Select the MVC 5 Controller with the Views option. Step 1: Right-click on "Controllers" and add a new Scaffolded item. You have successfully created your model, now we need to connect the model with the controller using the following procedure. So, open the Web.Config file and paste in the following code: We need to set our context named "CricketerDbContext" with the database. Public class CricketerDbContext : DbContext
Visual studio 2012 mvc 5 code#
Step 4: Replace the boilerplate code with the following code: Step 3: Add a class as Cricketer by right-clicking on the Models folder.

Step 1: Add an Entity Framework reference to your project. So, proceed with the following sections.Īt first we need to create a Model in our application using following steps: In this section we will perform Create, Read, Update and Delete (CRUD) operations to the records we saved in our application. Now, as we saw that our empty project has a new controller and view to display the page using a page layout. Step 4: Click on "Welcome" to open the Welcome Page. Step 3: Debug your application from HomeController. Step 2: Modify your code with the code below in the screenshot: Use the following procedure to create your home page layout: Welcome to Visual Studio 2012 that is upgraded by ASP.NET Web Tools 2013.1 Step 5: Create a "Welcome.cshtml" page in the "Home" folder and you can replace your code with the following = "Welcome"
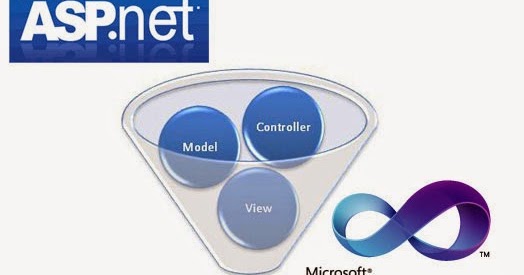
You can see my screenshot of "Index.cshtml". Step 4: Create some content to be shown in your home page. Step 2: Right-click on the "Home" folder to add a View. Step 1: Create a new Home folder in the Views folder. I have added one more method, in other words Welcome() to this controller.Īs you saw, we have created the Controllers, so now we'll create a View for our Controller using the following procedure. Step 4: Modify your code with the following code:Īfter scaffolding the HomeController, by default Index() is created. Step 3: Enter the Controller name as HomeController. Step 2: Select the MVC 5 Empty Controller in the next wizard. Just right-click on your Controllers folder to add one. Step 1: At first we need to add a Controller. Use the following procedure to create a sample of your empty application. We will now create our Home Page to display the Application Home Page and then we'll perform the CRUD Operations. Note: Please note that you must have updated your Visual Studio 2012, otherwise you cannot work on a MVC 5 project in Visual Studio 2012.

We can view some folders in the application solution like Models, Controllers, Views, App_Start and so on as shown in the following screenshot: The selection of a MVC 5 project creates an Empty Project in Visual Studio 2012. As I said, we will describe the MVC 5 template later, so here I am creating the MVC 5 application in Visual Studio 2012. I have also described this update in New Web Tools for Visual Studio. Surprised? Well, I think you don't know that Microsoft revealed the ASP.NET and Web Tools 2013.1 version for the Visual Studio 2012. Today, I am creating an ASP.NET Web Application using the MVC 5 Project Template in Visual Studio 2012.


 0 kommentar(er)
0 kommentar(er)
